안녕하세요, 박새댁입니다 💻
오늘은 엑셀 문서 저장하는 법을 배우겠습니다.
새 창을 열어 글을 작성하셨다면
그 문서를 저장해야 지워지지 않겠죠~?
문서를 저장하는 방법은 4가지가 있습니다.
Ch.2 :: 엑셀 Excel 문서 저장하기
1. 파일 - 저장(다른이름으로 저장) - 저장위치 설정 - 파일명 입력 - 저장
👉 이 방법은 보통 한번도 저장된 적이 없는 '첫 문서' 를 작성하고 저장할 때 씁니다.
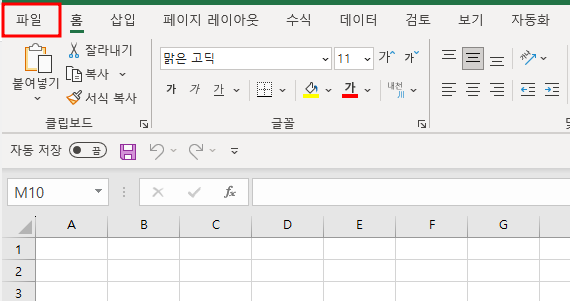
파일을 누르면
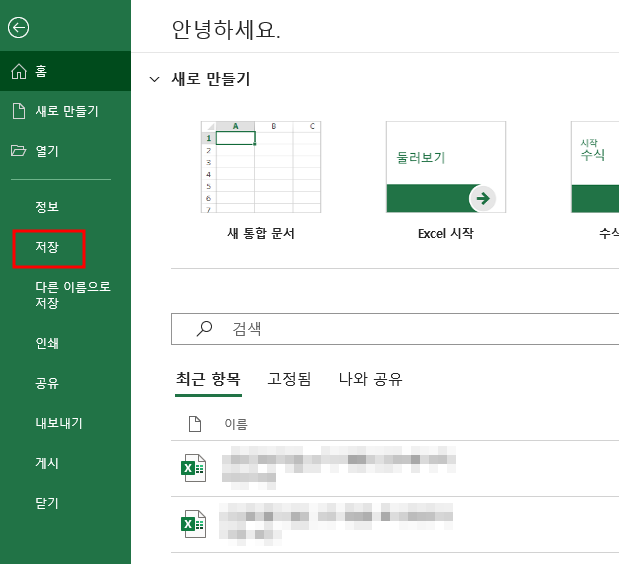
이렇게 창이 뜹니다.
옆 초록창에서 '저장' 을 클릭해요.
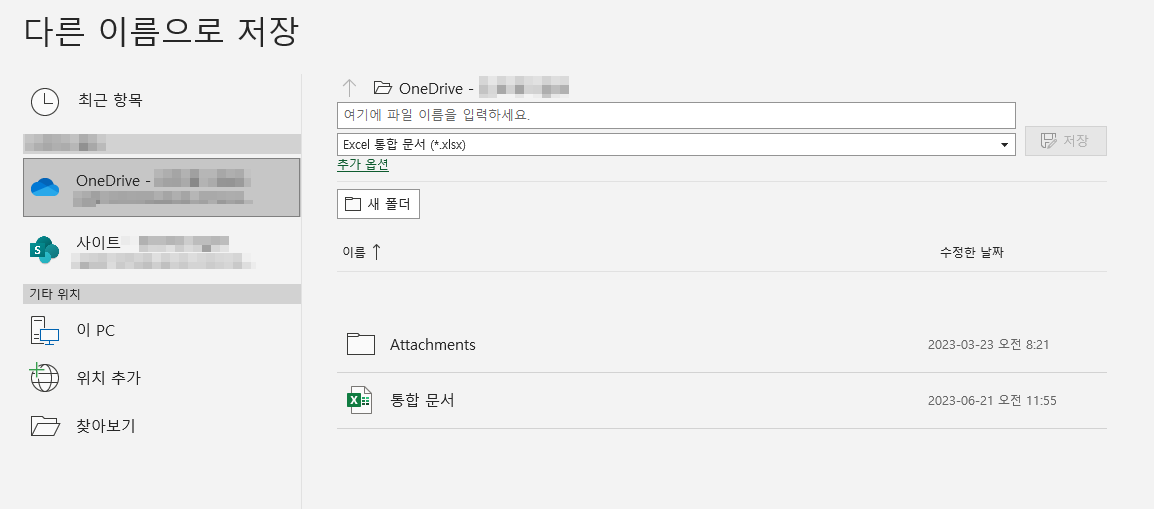
한번도 파일명이 설정된 적이 없는 문서이기에
'다른 이름으로 저장' 으로 넘어갑니다.
그러면 파일 입력창 위의 "OneDrive 부분" 을 클릭하여
저장 위치를 선택합니다.
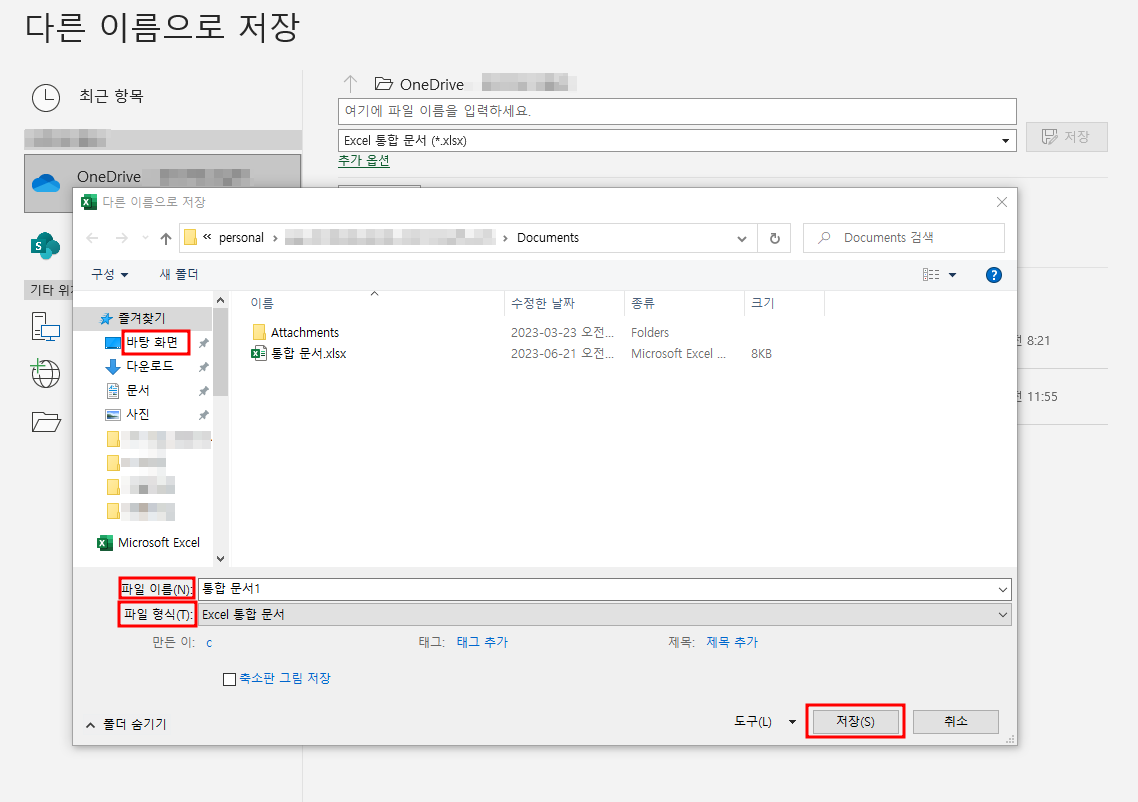
이렇게 창이 뜨는데요,
저는 '바탕화면' 에 저장을 해볼게요.
'바탕화면' 폴더를 선택하고
파일 이름을 입력 및 파일 형식(ex. Excel 통합문서, PDF 등)을 선택해준 뒤
'저장' 을 클릭하면 끝 !

바탕화면에 저장된 걸 확인 할 수 있답니다.^^
2. 파일 - 다른 이름으로 저장 - 저장위치 설정 - 파일명 입력 - 저장
👉 이 방법은 이미 저장된 문서에 대하여 이름을 바꾸거나
문서내용을 수정한 후 저장할 때 씁니다.
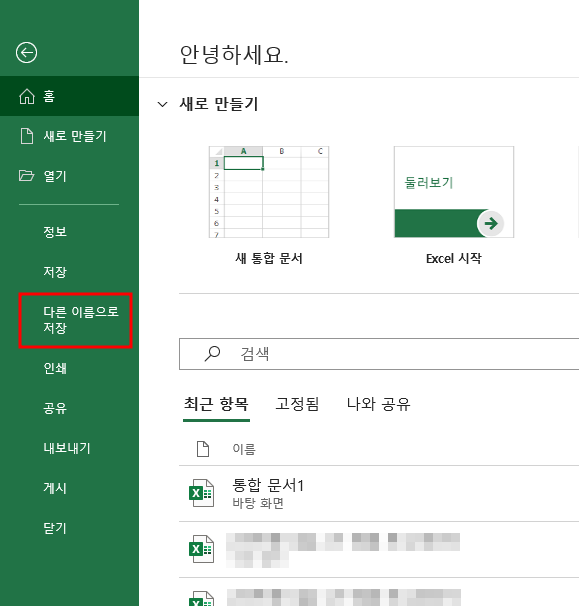
1번의 내용과 같고
'다른 이름을 저장' 클릭 후 진행하시면 됩니다 🙂

파일명을 '박새댁' 으로 바꾼 뒤 저장해볼게요.
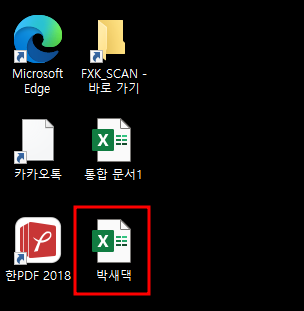
기존 파일에서 이름만 변경되어 복사된
파일을 확인하실 수 있습니다.
3. Ctrl + S 누르기 - 파일명 입력 - 위치 선택 - 저장
👉 이 방법은 문서를 작성하다가 빠르게 작업하고 싶을 때 요긴하게 씁니다.
엑셀 기능을 키보드로 빠르게 작업하고싶을 때
쓰는게 바로 "단축키" 입니다.
각 기능마다 단축키가 다르구요,
저장 = Ctrl + S를 같이 눌러줍니다.
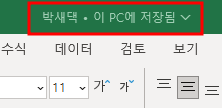
그러면 이렇게 바로 저장이 되는걸 확인할 수 있답니다 ^^
4. 저장 아이콘 클릭 - 파일명 입력 - 위치 선택 - 저장
👉 이 방법은 마우스 작업을 많이할 때 간편하게 쓸 수 있는 방법입니다.
저는 이 방법을 제일 많이 쓰긴 하는데요,
리본메뉴 (파일, 홈, 삽입, 페이지레이아웃 등이 있는 메뉴바)
바로 밑에 보라색 디스켓 모양의 아이콘이
바로 저장 버튼입니다.

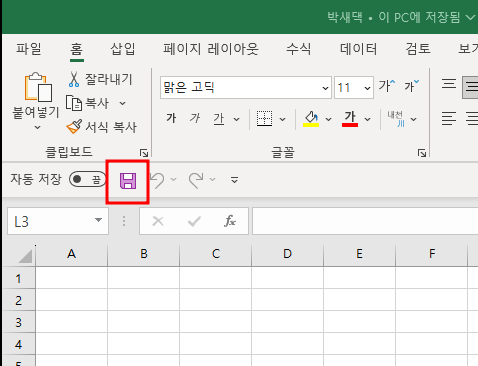
요기에 있어요~
이것만 클릭하면 바로 저장이 된답니다 !
한번 저장이 되면
이전 문서로 다시 되돌릴 수 없으니
문서 작성 시 유의해주세요 !
오늘은 여기까지 ~! 😊
'엑셀정보' 카테고리의 다른 글
| 엑셀(Excel) 쌩기초_ 글꼴변경 무료폰트 다운로드 글꼴저장 볼드체단축키설정 (0) | 2023.07.27 |
|---|---|
| 엑셀(Excel) 쌩기초_표 만드는 법 엑셀표 틀고정하기 단축키설정 (2) | 2023.07.21 |
| 엑셀(Excel) 쌩기초_새 창 열기 새 문서 열기 새 통합 문서로 시작하기 (0) | 2023.07.19 |


